7 truques do Adobe InDesign que você precisa conhecer
Separamos os melhores e mais rápidos truques do Adobe InDesign para você deixar seus trabalhos ainda mais fáceis e incríveis. Veja nossa lista!
Autor: Redação Impacta
Não pode ler esse artigo agora? Ouça a matéria no Player abaixo:
Quem trabalha com design nunca para de se atualizar. São tantas ferramentas e softwares que muitas vezes é até difícil acompanhar, mas não tem jeito: para se aprimorar na área, é preciso praticar bastante.
Por isso vamos te ajudar com alguns dos melhores truques do Adobe InDesign, um dos programas mais importantes no mercado de trabalho para design.
Tanto os iniciantes quanto os mais experientes podem se beneficiar dessas dicas. É um modo de tornar o seu trabalho mais fácil e mais eficiente ao mesmo tempo. Que tal tirar alguns minutos e aprimorar seus conhecimentos? Continue lendo!
Por que usar o Adobe InDesign?
O InDesign é um nome já bastante conhecido para estudantes de Publicidade e Propaganda, Design Gráfico e cursos correlatos. Se você está pensando em começar uma carreira nesse ramo, é inevitável que o software seja solicitado pelos empregadores e clientes no futuro.
Além do mais, saber usar a ferramenta com mais agilidade é um grande diferencial. Há muitas razões para diagramar com o Adobe InDesign, no fim das contas. Antes disso, porém, você precisa aprender a usá-lo. E como está lendo este artigo, já é meio caminho andado!
Os principais truques do Adobe InDesign
1. Justificar o texto
O InDesign possui uma justificação padrão para os textos. Você pode alterar essa configuração a cada caso, se for necessário, mas na maioria das vezes há uma especificação que funciona muito bem.
Para computá-la, vá até o Painel de Parágrafo e, então, escolha a opção Justification. Na caixa que abrir, você verá três campos, chamados respectivamente de Word Spacing, Letter Spacing e Glyph Scaling. Para cada um deles, há também três colunas para a definição dos valores mínimo (Minimum), desejado (Desired) e máximo (Maximum).
Insira os seguintes valores:
- Word Spacing: 80% Minimum, 100% Desired, 120% Maximum;
- Letter Spacing: -5% Minimum, 0% Desired, 5% Maximum;
- Glyph Scaling: 98% Minimum, 100% Desired, 102% Maximum.
2. Aplicar a cor preta do jeito certo
O tom de preto faz toda a diferença em uma imagem. Se você já viu peças gráficas com áreas que mais pareciam cinzas do que pretas, então sabe como isso afeta a percepção de quem está observando.
Como o InDesign é usado principalmente para a produção de conteúdos impressos, até mais do que as outras ferramentas da Adobe, a preocupação com o preto é ainda maior, seja nas imagens ou nos textos.
Quando a cor for utilizada para preencher o fundo ou a imagem em si, você deve usar a configuração de preto chapado (ou seja, composto) pelo sistema CMYK de cores subtrativas. Como? Experimente colocar o Black em 100% e o Ciano em 30%.
Todavia, no caso dos textos, a cor deve estar totalmente no Black, sem outras adições. O preto puro vai evitar que surjam problemas na impressão das letras.
3. Trabalhar com layouts dinâmicos
Na hora de ampliar ou reduzir o texto, você passa por alguma frustração? Provavelmente sim. As imagens e vetores não acompanham a mudança e todo o trabalho fica bem mais complicado.
Para resolver isso existem os layouts dinâmicos! Siga o passo a passo:
- Abra o menu Object e selecione Text Frame Options, ou aperte Crtl + 3;
- Na aba Auto-Size, que está desativada, selecione o tipo de mudança que deseja aplicar. Se quiser que as imagens acompanhem um parágrafo, por exemplo, escolha “Height Only“;
- No quadro abaixo da barra de opções, com os ângulos e posicionamentos, selecione os pontos superiores no centro (o topo) e depois dê “ok“;
- Com a ferramenta de seleção, selecione as imagens e em seguida arraste o quadrado azul central para o ponto de partida no texto (o local de onde a nova regra passará a valer);
- Com o botão direito, clique no conteúdo selecionado e vá para Anchored Objects e então em Options;
- Procure pela opção Reference Point e clique no ponto presente no canto superior esquerdo;
- Siga o caminho Anchored Point -> X Relative To -> X Offset e designe o valor para 0;
- Na caixa Y Relative To, coloque a opção Text Frame;
- Em Y Offset, insira o valor 3p;
- Finalmente, marque a opção Prevent Manual Positioning e dê “ok”.
4. Trocar imagens rapidamente
Este recurso é bem mais prático do que você pode imaginar. É só arrastar uma imagem com o cursor e clicar na que você deseja substituir enquanto aperta a tecla Alt.
5. Escolher as fontes com atalhos
Este é um dos truques do Adobe InDesign mais úteis para economizar tempo! Com o painel de controle definido para o modo de caractere, aperte Crtl + 6 e você estará automaticamente na lista de fontes. Daí é só digitar a que você procura ou usar as setas para verificar uma por uma.
6. Utilizar Find/Change
Se você precisar substituir palavras ou termos em um documento, mas se desespera com a ideia de fazê-lo manualmente, pode relaxar. O Find/Change é um recurso que facilita todo esse processo.
Aperte Crtl + F ou vá até o menu Edit e então em Find. Procure pelo termo a ser alterado e, no campo abaixo, insira pelo que ele será substituído. Pronto, a substituição será feita no texto inteiro.
7. Selecionar e modificar objetos
Há várias dicas a serem praticadas com objetos. Para começar, você pode selecionar todos os itens de uma camada (layer) pressionando Alt e clicando no nome da mesma no painel.
Se quiser deixar vários objetos com as mesmas dimensões, primeiro acerte as configurações de um deles. Em seguida, selecione os outros e vá até Object -> Transform Again -> Transform Sequence Again Individually.
Quer esconder um objeto? Selecione-o e aperte Crtl + 3. Quer revê-lo? Crtl + Alt + 3. Quer centralizá-lo na página? Com ele selecionado, vá até Edit -> Cut -> View -> Fit Page in Window e, em seguida, Paste, novamente no menu Edit.
Coloque os truques em prática!
Todas essas dicas são valiosas e ajudam muito no dia a dia. Mesmo que você ainda não trabalhe com o InDesign efetivamente, não deixe de aplicar esses truques para praticar. O uso frequente do programa, afinal, é indispensável para a profissionalização.
É claro que além dos truques do Adobe InDesign, você também precisa conhecer seu funcionamento a fundo. Um curso online sobre o assunto é uma maneira rápida e barata de fazer isso.
Que tal continuar aprendendo sobre o assunto? Confira nosso post sobre as tendências de design em 2018 e afie ainda mais seus conhecimentos!
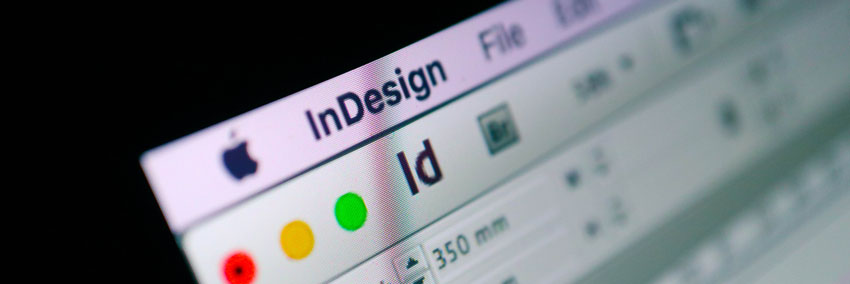
Quando você coloca 30% de ciano ou de magenta com o preto, o nome disso é preto calçado e não preto chapado. O preto chapado é só o preto 100%.