Curso de Excel: 13 dicas para entender a ferramenta!
Você ainda vê o Excel como um desafio? Entender essa fantástica ferramenta não é tão complicado assim. Confira essas 13 dicas com o curso de Excel!(...)
Autor: Redação Impacta
“Domínio do Pacote Office”. Quem não tem essa frase em seu currículo? Entretanto, enquanto nos aventuramos pelo Word e pelo PowerPoint sem problemas, descobrindo novas ferramentas rapidamente nesses e em outros programas. O Excel, porém, ainda é um desafio.
O editor de planilhas da Microsoft é uma ferramenta excelente e versátil tanto para o uso cotidiano quanto para as mais específicas necessidades empresariais e técnicas. Por isso, conhecer o programa não é apenas algo vantajoso para sua própria organização pessoal, mas um diferencial em suas perspectivas profissionais.
Mas como descobrir como tirar proveito das principais ferramentas do programa? E como aprender seus recursos mais avançados? Hoje, nosso curso de Excel vai te mostrar como e por que explorar o editor de planilhas. Continue a leitura!
Entendendo o Excel
O Excel é o editor de planilhas da Microsoft, e planilhas são basicamente tabelas, – só que mais elaboradoras e com mais possibilidades. Toda tabela é formada por linhas e colunas e, portanto, é assim que o Excel se organiza: em linhas numeradas de 1 a 1.048.576, e em colunas nomeadas de A a Z, depois de AA a ZZ, e assim por diante, atingindo um total de 16.384 colunas.
Cada quadrado ou retângulo da tabela é chamado de célula, sendo nomeado a partir da coluna e da linha que o origina. A célula formada pelo encontro entre a coluna M e a linha 6, portanto, é chamada de “M6”. Diz-se também que M6 é o seu “endereço” ou sua “referência”.
Agora, vamos te mostrar algumas dicas que vão facilitar muito a usabilidade do Excel!
Ordem alfabética
Lista de convidados, controle de presença, lista de funcionários… Precisa de uma tabela com nomes em ordem alfabética? Escreva-os no Excel conforme for lembrando de cada pessoa e, depois, é só clicar em “Classificar e filtrar” e selecionar a opção “Classificar do menor para o maior”.
Complementação de dados
Necessita escrever as mesmas informações várias vezes na tabela? Para facilitar e agilizar o trabalho, o Excel automaticamente oferece sugestões para complementar suas informações, baseando-se no que você já escreveu ao longo da mesma coluna. Esse recuso se chama “AutoCompletar”.
O editor de planilhas também oferece complementações automáticas de números referentes a datas, moedas, horários e outras informações. Se elas não estiverem aparecendo no formato de sua preferência, você pode alterar a configuração clicando nos botões do grupo “Número”, da guia “Página Inicial”.
Sequências numerais
Se você estiver fazendo uma tabela com números diretamente em sequência, o Excel te livra do trabalho de digitar todos eles. Isso mesmo! Basta digitar o primeiro, segurar a tecla CTRL, clicar no canto inferior direito da célula com o número e arrastá-lo para baixo ou para a direta.
O ponteiro do mouse assumirá a forma de uma pequena cruz (+) e a sequência de números vai aparecer automaticamente! Para ordens decrescentes, o processo inverso pode ser realizado se você arrastar o mouse para cima ou para a esquerda.
Cálculos automáticos
Mais para a frente, vamos te apresentar a algumas das principais fórmulas do Excel. Antes disso, porém, saiba que nem sempre você precisará delas para fazer cálculos. Contas simples podem ser resolvidas com o botão “AutoSoma” — além da soma dos valores selecionados, o botão também traz outras opções de cálculo se você clicar na seta para baixo que fica logo ao lado dele: média, máximo, mínimo, contagens, etc.
Como aplicá-lo no seu dia a dia?
Como editor de planilhas, o Excel permite que você crie tabelas — que são, por excelência, um recurso para organizar informações para mantê-las em ordem e para melhor visualizá-las.
Portanto, o Microsoft Excel tem amplos usos possíveis e recomendados para sua rotina, tanto pessoal quanto profissional. Você está tentando controlar os gastos e economizar algum dinheiro, por exemplo? Seja para um objetivo específico ou simplesmente para não gastar todo o salário na metade do mês, o Excel vai te ajudar!
Ao discriminar cada um de seus gastos em uma planilha, registrando quais são fixos (aluguel, água, internet, faculdade etc.) e quais são variáveis (alimentação, compras diversas, gastos cotidianos), você facilmente identificará não apenas quanto gastou por mês, mas também onde cada centavo foi parar.
Assim, é só verificar em quais áreas/itens você está gastando além da conta, quais despesas podem ser diminuídas ou eliminadas, e pronto — você está pronto para economizar e continuar seu planejamento financeiro com o Excel.
Qualquer que seja sua profissão ou área de atuação, pode ter certeza: o Excel vai facilitar a sua vida. Listas de nomes, registros de gastos, lista de coisas a fazer, cálculos simples ou complexos… As possibilidades do editor de planilhas são infinitas. Seu dia a dia vai se tornar muito mais organizado depois que você começar a usá-lo ou aprender mais sobre ele.
Entretanto, mesmo com toda essa importância, o Excel ainda é muito ignorado pelos estudantes e pelos jovens profissionais. Voltando-se a recursos que parecem mais fáceis — mas, na verdade, são muito mais trabalhosos —, a maioria das pessoas deixa o Excel de lado diante dos demais programas oferecidos dentro do pacote Microsoft Office.
Você pode até montar uma tabela dentro do Word, por exemplo, mas como interagir com os dados ali presentes? Não é possível. O Excel não tem nada a ver com o bicho de 7 cabeças que muitos imaginam que ele seja e, além de facilitar sua rotina, vai transformar você em um profissional mais completo.
Construindo sua primeira planilha
Agora que você já conhece melhor o programa, sabe quais são seus objetivos principais e até descobriu alguns de seus recursos simples (mas muito úteis), está na hora de montar sua primeira planilha.
Nada de pânico! Respire fundo, abra o Microsoft Excel e mãos à obra. Ao iniciar o programa, crie uma nova pasta de trabalho — esse é o nome dado ao arquivo que contém suas planilhas. Pronto? Acompanhe nosso exemplo e passo a passo!
Digamos que você está planejando uma festa em sua casa e que vai convidar 20 amigos.
Cada um deles se responsabilizou por trazer um prato de comida e, além disso, R$ 20,00 para colaborar com as bebidas. Em sua planilha, na célula A1, escreva “Convidados”. Nas células de A2 a A21, você colocará o nome de cada pessoa. Depois de fazer isso, coloque-os em ordem alfabética, como te mostramos lá em cima.
A próxima coluna é a de confirmação de presença. Na célula B1, escreva “Confirmado”. Então, nas células de B2 a B21, basta escrever “sim” ou “não”. Vai ficar super fácil registrar quem já confirmou presença e visualizar quem não vai poder ir, não é? Se você ainda está aguardando a resposta, basta deixar a célula correspondente em branco.
A seguir, o prato que cada um vai levar. Assim que um convidado confirmar qual será sua contribuição para o cardápio da noite, basta escrever isso nas células de C2 a C21. Quando um amigo perguntar se já tem alguém levando as coxinhas, a resposta é facilmente encontrada.
E o dinheiro? Alguns amigos vão querer pagar antes, outros na hora da festa. Inevitavelmente, haverá aqueles que esqueceram e, no dia da festa, prometeram pagar depois sem falta. Registrando tudo isso na coluna D, seguindo o mesmo esquema de “sim” ou “não” que utilizamos na coluna B, todo o dinheiro recebido estará discriminado e, assim, você saberá exatamente quem pagou ou não.
Mais fácil, impossível, não é mesmo? Esse exemplo básico que nós demos acima pode ser usado para inúmeras outras situações: festas da empresa, lista de obrigações, registro de contatos… Depois que você começar a organizar informações em planilhas do Excel, não vai mais largar o programa.
Formatando uma célula
O Excel pode servir para qualquer objetivo, mas cada um pede uma tabela organizada de forma diferente. Para isso, você deverá formatar as células de acordo com suas necessidades, modificando tamanho, cor, fonte, entre outros elementos, para otimizar sua tabela.
Como fazer isso? Acompanhe!
Cor
Além de pouco atraentes, planilhas completamente em preto e branco não passam uma impressão de organização do conteúdo. Para mudar a cor de células, selecione as que você deseja alterar e, então, na guia “Página Inicial”, no grupo “Fonte” clique em “Cor do Preenchimento”. Isso abrirá uma paleta de cores para você escolher.
Testou uma e não gostou? É só abrir novamente a paleta e escolher outra cor.
Ah, e se você incluir mais dados depois, o programa vai reconhecer se ele fizer parte do mesmo grupo das células coloridas, sem a necessidade de repetir o processo. Você também pode arrastar a seta no canto da tabela para aumentá-la, o que manterá a escolha da cor. As cores da borda da célula e do texto também podem ser modificadas.
Tamanho
Não é possível mudar a altura e/ou a largura de uma célula de forma independente, apenas linhas e colunas inteiras. mas isso provavelmente fará com que as linhas e colunas fiquem distorcidas, uma de cada tamanho.
Para fazer isso, basta selecionar as linhas ou colunas que deseja modificar, clicar em “Formatar” (guia “Página Inicial”, grupo “Células”) e, em seguida, em “Altura da linha” ou “Largura da coluna”.
Números
Já deu para perceber que o Excel é muito utilizado para a construção de planilhas envolvendo gastos e outros números, não é? Por isso mesmo, o programa traz diversas opções de formatação para numerais.
Para destacar os números negativos com a cor vermelha, por exemplo, nada de fazer isso célula por célula, caçando os números negativos por toda a planilha! Na guia “Página Inicial”, grupo “Célula”, botão “Formatar”, basta clicar em “Formatar células”. Na aba “Número” selecione a opção que apresenta os números negativos em vermelho.
Você também pode acrescentar automaticamente símbolos referentes a moedas do mundo todo, acrescentar porcentagens, data, entre tantas outras opções! Se você está mexendo com valores, seja de que tipo for, o Excel é para você.
Texto
Assim como nos editores de texto, o Excel possibilita a formatação da fonte do texto presente nas células. Você pode deixá-lo centralizado, à direita ou à esquerda, tanto na planilha toda como por célula, linha ou coluna.
É possível, também, deixar o texto em itálico, em negrito ou sublinhado, bem como alterar o tipo e o tamanho da fonte. Quer sua tabela na vertical ou na horizontal? Além dessas 2 opções, o editor de planilhas também permite que você coloque a orientação em qualquer ângulo entre elas.
Você encontra tudo isso rapidamente na guia “Página Inicial”, grupos “Fonte” e “Alinhamento”.
Adicionando funções e obtendo resultados
Recapitulando: já mostramos para que serve o Excel, como ele pode ser útil para você, como montar uma planilha básica e como formatar suas células. Você já consegue, portanto, organizar sua tabela e se virar pelo programa. Agora, porém, vamos falar sobre um dos maiores e melhores recursos disponibilizados no editor: as funções, ou fórmulas.
Com elas, é muito fácil e prático fazer cálculos, organizar resultados e utilizar as informações contidas na tabela de forma concreta, pois o Excel fará exatamente o que a fórmula determinar. A seguir, apresentamos as principais delas:
Soma
Imagine uma planilha com seus gastos semanais em diferentes áreas: alimentação, entretenimento, saúde… A coluna A discrimina o tipo de gasto, enquanto as colunas de B a D representam as 4 semanas de determinado mês. Na coluna E, você quer a soma de cada tipo de gasto.
Em nosso exemplo, digamos que o primeiro item da lista é alimentação: essas despesas encontram-se nas células B2, C2, D2 e E2. Para somar tudo, basta escrever a fórmula =SOMA(B2:E2) na célula E2. Ao registrar seu gasto com comida em cada semana, o Excel atualiza automaticamente o resultado total.
Demais, não é? E ainda nem te contamos o melhor!
Copie a fórmula, exatamente desse jeito, para a célula E3. O programa reconhece que você está copiando e colando uma célula e, portanto, automaticamente atualiza para somar as células de B3 a E3, somando seus gastos na área seguinte.
Quer somar os gastos com alimentação da 1ª semana do mês (B2) com os gastos com entretenimento da 2ª semana (digamos, célula D4)? Basta escrever, em uma célula vazia, a fórmula =B2+D4. Além de soma (+), essa mesma fórmula pode ser utilizada para subtrações (-), multiplicações (*) e divisões (/) simples.
Regra de 3
Um dos cálculos mais úteis e utilizados! Sempre é bom tirar a poeira dos conhecimentos de matemática da escola, mas o Excel vai facilitar sua vida e fazer isso, mais uma vez, por você. Basta escrever =(valor2*valor3)/valor1 para que o editor dê o resultado automaticamente.
Função SE
Para fins comerciais, a função SE é uma das mais úteis. Ela é escrita da seguinte forma: =SE(condição; valor “se verdadeiro”; valor “se não”). Ela é muito utilizada para informar se determinado produto precisa ser encomendado ou se ainda se encontra com quantidade suficiente no estoque. Por exemplo: =SE(B2<=0; “a encomendar”; “em estoque”).
Ou seja, caso o número da célula B2 seja inferior ou igual a 0, veremos a informação “a encomendar”; se for superior a 0, veremos uma mensagem informando que o produto está “em estoque”.
Média
Outra fórmula muito simples, mas muito interessante e útil, é a da média. Para descobrir a média entre os valores de determinadas células no Microsoft Excel, basta escrever a fórmula =MEDIA(A1:A10) – que, no caso, mostrará a média entre os valores presentes nas células de 1 a 10 da coluna A.
Máximo e mínimo
O mesmo esqueleto da fórmula anterior é utilizado para identificar rapidamente qual é o valor máximo e qual é o valor mínimo de determinado intervalo. Para isso, respectivamente, basta escrever as fórmulas =MÁXIMO(A1:A10) ou =MÍNIMO(A1:A10).
Impossível ser mais simples, não é mesmo?
Atalhos que você precisa conhecer
Assim como qualquer programa, o Microsoft Excel traz alguns atalhos que vão facilitar ainda mais sua vida e seu trabalho. Alguns você já conhece de outros softwares. Veja só!
- CTRL + A: abre a guia “Abrir arquivo do Excel”;
- CTRL + B: salva a planilha;
- CTRL + BN: quando escrevendo em uma célula, deixa a fonte em negrito;
- CTRL + I: aplica itálico na fonte;
- CTRL + S: deixa a fonte sublinhada;
- CTRL + O: cria uma nova pasta de trabalho;
- CTRL + W: fecha a janela da pasta de trabalho atual;
- CTRL + Page Up: leva para a próxima aba;
- CTRL + Page Down: leva para a aba anterior;
- CTRL + SHIFT+ $: insere o símbolo da moeda e seleciona 2 casas decimais ao número;
- CTRL + SHIFT+ *: seleciona dados em volta da célula atualmente selecionada;
- CTRL + +: insere células, linhas ou colunas;
- CTRL + –: exclui células, linhas ou colunas;
- CTRL + R: preenche todas as células selecionadas em uma mesma linha com o mesmo dado da 1ª célula;
- CTRL + D: preenche todas as células selecionadas em uma mesma coluna com o mesmo dado da 1ª célula;
- CTRL + ALT + V: abre a caixa de diálogo “Colar especial”, a qual permite outras opções de colagem dos dados;
- CTRL + SHIFT + %: aplica a porcentagem às células selecionadas, sem casas decimais;
- CTRL + SHIFT + #: aplica formato de data (dia, mês e ano) às células selecionadas;
- CTRL + SHIFT + @: aplica formato de horário (hora, minutos, AM ou PM) às células selecionadas.
Vale a pena fazer um curso de Excel para dominar a ferramenta?
Ufa! Passamos muita informação prática para você, não é mesmo? E a palavra-chave é “prática”.
Você pode ter entendido muito bem o texto, mas só vai ver como a coisa funciona de verdade quando abrir o Excel e fazer uso do que dissemos aqui. Por outro lado, se você está lendo este texto com um olho aqui e outro no editor de planilhas, com certeza já percebeu que o programa é, realmente, tudo isso que estamos dizendo.
A verdade é que, por melhor que expliquemos os recursos do Excel e falemos sobre como ele funciona, é apenas mexendo no Excel que você vai aprender de verdade a navegar por ele! Além disso, é impossível um único texto apresentar todas as possibilidades do software, que são infindáveis.
Portanto, é preciso começar pelo mais básico e mais simples e, a partir daí, ir mergulhando no Excel.
E para isso, nada melhor do que… isso mesmo, usar o Excel. Para guiar e acelerar seu aprendizado, um curso de Excel é o caminho certo para você. Com um curso sobre o programa, você descobrirá cada vez mais todos os atalhos, fórmulas, possibilidades e recursos oferecidos por ele.
Além disso, um curso de Excel também faz outra coisa muito importante: treina seus conhecimentos.
Você nunca mexeu muito no editor de planilhas mas, ao ler o texto, ficou pensando que o tiraria de letra? Pois saiba que a realidade pode ser bem diferente! Se você não explorar o programa, jamais evoluirá além das planilhas e cálculos mais simples.
Como com quase tudo nessa vida, o lema também vale para o Excel: a prática leva à perfeição. Para se tornar um especialista no programa e ser capaz de solucionar qualquer desafio que aparecer por sua frente, um curso de Excel é o caminho certo.
Da próxima vez que você atualizar seu currículo, poderá colocar “domínio do Pacote Office” com orgulho e, ainda por cima, com destaque para o Microsoft Excel. Quando seus potenciais empregadores perceberem que você sabe do que está falando, enxergarão um enorme diferencial em você — e o mesmo vale para seus atuais chefes, que verão sua dedicação e crescimento profissional.
Conclusão
Praticidade, versatilidade e inteligência são 3 das palavras que melhor definem o Microsoft Excel. Repleto de recursos que você vai descobrindo aos poucos quando começar a utilizá-lo (ou a utilizá-lo com mais frequência), o programa é uma mão na roda tanto para sua vida pessoal quanto para sua vida profissional.
Com o editor de planilhas, você será capaz de fazer um planejamento financeiro, listas de gastos, listas de convidados ou de presença, orçamentos, listas de tarefas, entre tantas outras possibilidades.
Com as opções de formatação de células, você poderá deixar cada planilha do seu jeito e da maneira que melhor organize e exiba as informações nela contidas. Além disso, com as inúmeras fórmulas (ou funções) do programa, você gastará bem menos tempo e trabalho para realizar cálculos, tanto simples quanto complexos.
Enquanto ferramenta profissional, o Excel é seguro, organizado e confiável. Por isso mesmo, conhecer bem o programa é um grande diferencial na contratação ou na escalada dentro da empresa.
Quase todos os candidatos vão afirmar que sabem usar o Excel, mas poucos estarão sendo sinceros, ou saberão ir além do básico no editor. Seja diferente: faça um curso de Excel, explore o programa e destaque-se entre seus concorrentes.
E então, pronto para colocar a mão na massa e começar a montar suas planilhas? Depois do texto de hoje e do auxílio de um curso de Excel, você vai dominar o editor de planilhas logo, logo!
Confira mais truques para aumentar sua produtividade com o Excel no e-Book gratuito
Quer aprender mais sobre como controlar as suas finanças com o Excel? Então venha assistir o curso gratuito do Excel: Controle de Contas a pagar. Basta clicar abaixo e fazer sua inscrição para já começar a aprender!
Gostou do nosso artigo? Então deixe nos comentários as suas sugestões ou dúvidas
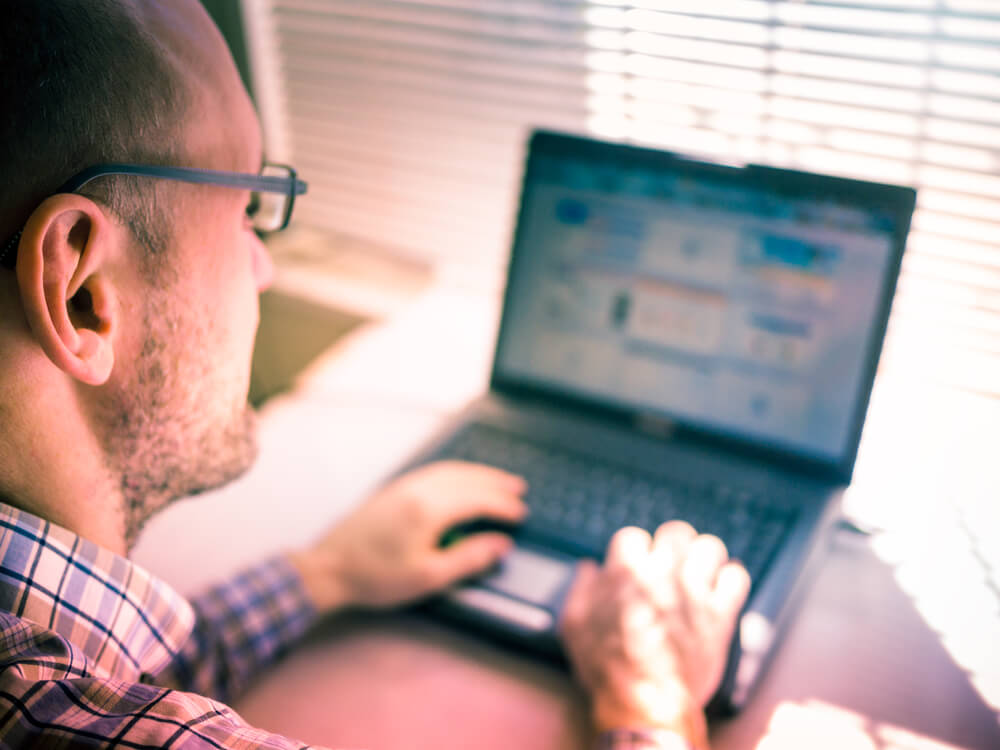


Muito Bom