Mude o idioma do Windows 8.1 e Windows Server 2012 R2
Autor: Eduardo Popovici
Muitas vezes recebemos um sistema operacional em inglês ou outro idioma qualquer, e pela facilidade optamos em colocá-lo em nosso idioma padrão, que é o português. O mesmo pode ser feito de forma contrária, ou seja, se precisarmos mudar o idioma para Italiano ou Mandarim, por exemplo, é possível através do painel de controle do Windows. Este é um passo a passo rápido que permite a realização desta troca de idiomas.
A mudança de idioma pode ser totalmente nos menus e ambiente gráfico ou apenas no layout de teclado. Fica a seu critério interagir com os idiomas do sistema. Em meu exemplo mantive o sistema nativo e adicionei um segundo idioma. Se você trocar os idiomas será necessário efetuar o logoff e logon da maquina para aplicação das configurações.
Dependendo da configuração das políticas da empresa (me refiro a GPOs), será necessário reiniciar o computador.
1) Acesse a barra lateral de configurações, através das teclas de atalho Winkey + I (Winkey é a tecla com a bandeira do Windows que fica no canto esquerdo inferior de seu teclado). Quando a barra aparecer no canto direito da tela, clique em painel de controle.
2) Mantenha a organização dos ícone por categorias (canto direito superior da tela). Aqui no painel de controle, selecione a opção Hardware e Sons.
3) Será apresentado a você diversas opções no canto esquerdo da tela. Escolha a segunda opção de baixo para cima (Relógio, Idiomas e Região). Após esta escolha note que três itens foram apresentados no centro da tela. Escolha alterar método de entrada que esta no item central de Idioma.
4) Nesta tela podemos verificar que é apresentado todos os idiomas instalados em meu Windows. Vamos adicionar um idioma padrão. Clique no botão Adicionar idioma.
5) Existe uma grande quantidade de idiomas disponíveis. Note que cada módulo de idioma é representado por um retângulo. Cada retângulo possui um único idioma, porém existem dialetos ou variações desse idioma que podem ser acessados com um duplo click. Quando um idioma tiver mais de uma opção, será apresentado com retângulos sobrepostos. Veja o exemplo na imagem com o item Inglês.
6) Após o duplo click no idioma, é possível ainda escolher a variação. Em meu exemplo escolhi o Inglês Estados Unidos e pressionei o botão adicionar.
7) Pronto, o idioma foi adicionado com sucesso. É possível mover os idiomas para cima e para baixo definindo sua prioridade de uso. Se você fechar esta caixa agora, as configurações não serão perdidas e já foram aplicadas.
8) Note que agora o ícone de idioma de teclado que fica na caixa de notificação do lado direito da tela também mostra o segundo idioma para teclado.
9) É possível também chegar às configurações de idioma do Windows através do APP de configurações (Settings) do usuário. Pela opção Geral das configurações do usuário, também é possível alcançar as configurações de idioma.
Esse conteúdo foi postado originalmente no blog da HTBRAZ Connect, em 05 de junho de 2014, e pode ser conferido aqui.
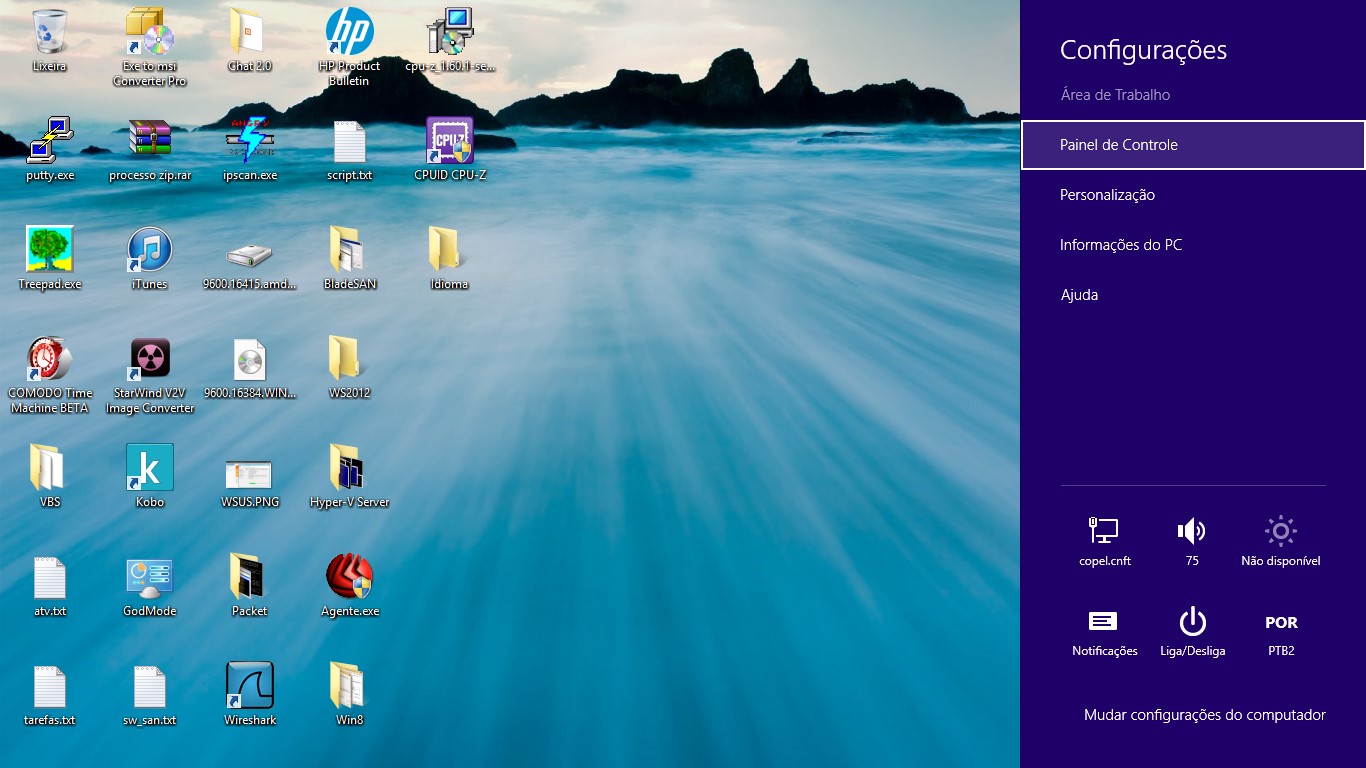


Meu professor de inglês me recomendou que eu alterasse o idioma do Windows, pra ir se acostumando. Muito obrigado!